オンラインほんじょう寺子屋を開催するにあたり、Zoomのインストールから参加までを記事にしました。
分かりずらい点もあるかもしれませんがご了承くださいm(__)m
Zoomをインストール

まずは、「ズーム」を検索して、下の写真を参考に、「ズームをダウンロード」をクリックしてください♪

iPhoneとかはApp Storeから。
アンドロイド端末はGoogle Playからダウンロードをお願いします!
続いて、インストールをしてください!

インストール後に端末の画面にZoomアプリのアイコンが出てきたらインストール完了です♪
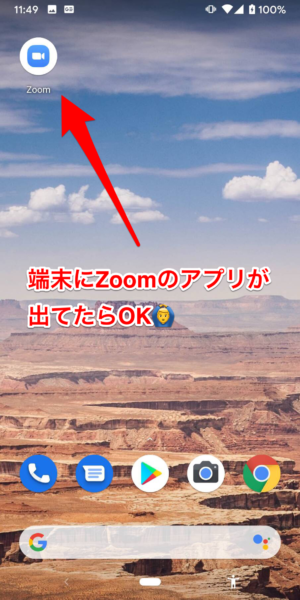
Zoomミーティングに参加する。ID/パスワード入力編

Zoomに参加するには二通りあります。まずはアプリを起動して、参加する方法です♪

まずは、LINEを使う感じで、端末のZoomアプリをタップして起動してください!
そしたら
①ミーティングに参加
②ミーティングIDを入力して、会議に参加をタップ
③ミーティングパスワードを入力で
Zoomミーティングに参加出来ます♪

注意点があります!ミーティングIDとパスワードは主催者(ホスト)から教えてもうことが必要です!なので、だれでも好きなZoomミーティングに参加出来るわけではないです。
Zoomミーティングに参加する。招待編

続いては、主催者(ホスト)から招待されて参加する方法です。
ちなみに、オンラインほんじょう寺子屋ではコチラの方法で参加することが多いと思います!

(ほんじょう寺子屋に限らず)何かの講習やセミナーをZoomで行う場合、申込み後、メール等でURLが送られてきます!
添付してあるURLをタップするだけで参加出来ます♪

Zoomに参加してから

ID/パスワードを入力して、または、添付されたURLから参加どちらでも下の様な画面になります。
まずは名前を入力して、OKをタップしてください!(名前の入力画面が出ない場合はスルーしてください!)
そうすると、待機室に移動します!この画面になると、主催者側に通知が行きますので、入室が許可されるまで待っててくださいm(__)m

ここからは、基本android端末の画面で紹介するので、iPhoneの場合、言葉のニュアンス等が変わります。

主催者(ホスト)が入室許可をすると、次のような画面になります!
まず、①オーディオに参加を押して、次に②デバイス オーディオを介して通話を選択してください。
この設定をしないと会話が出来ないので注意してくださいね!
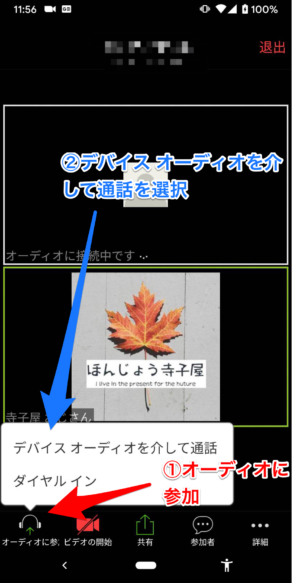

また、下の写真のような画面がでたら、
写真と動画の撮影を「Zoom」に許可。
音声の録音を「Zoom」に許可をタップしてください!
iPhoneの場合「Zoomがアクセスを求めています。」的な感じです!

その後は、下の画像の確認をお願いします。
マイクやビデオのアイコンに斜線/がある場合、相手に声や映像が届いていないことになるので注意してくださいね!


以上でZoomに参加する方法の説明を終わります。ご視聴ありがとうございました。
最後に僕たちが欲しいタブレットのリンクも貼っておきます!


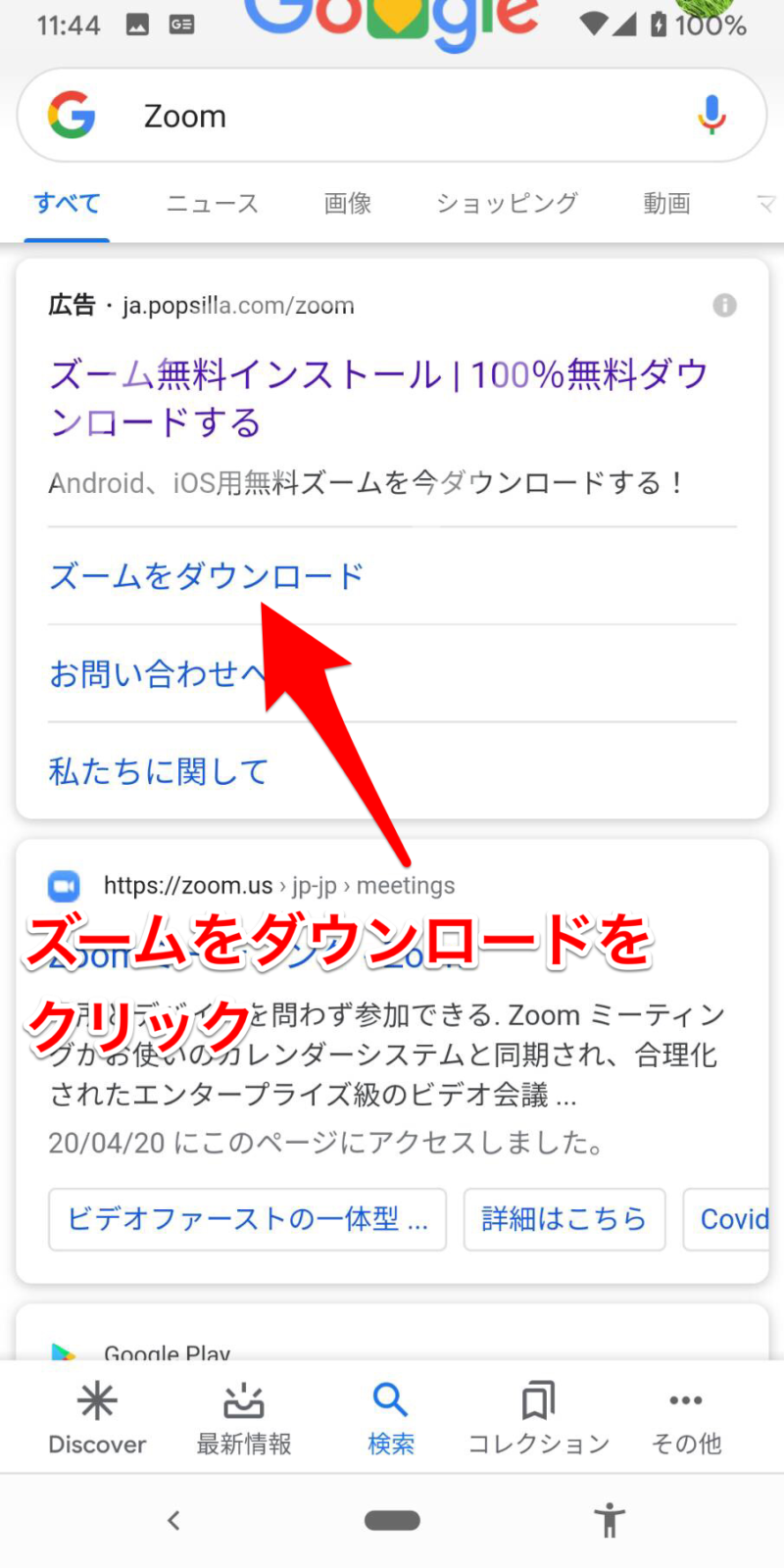
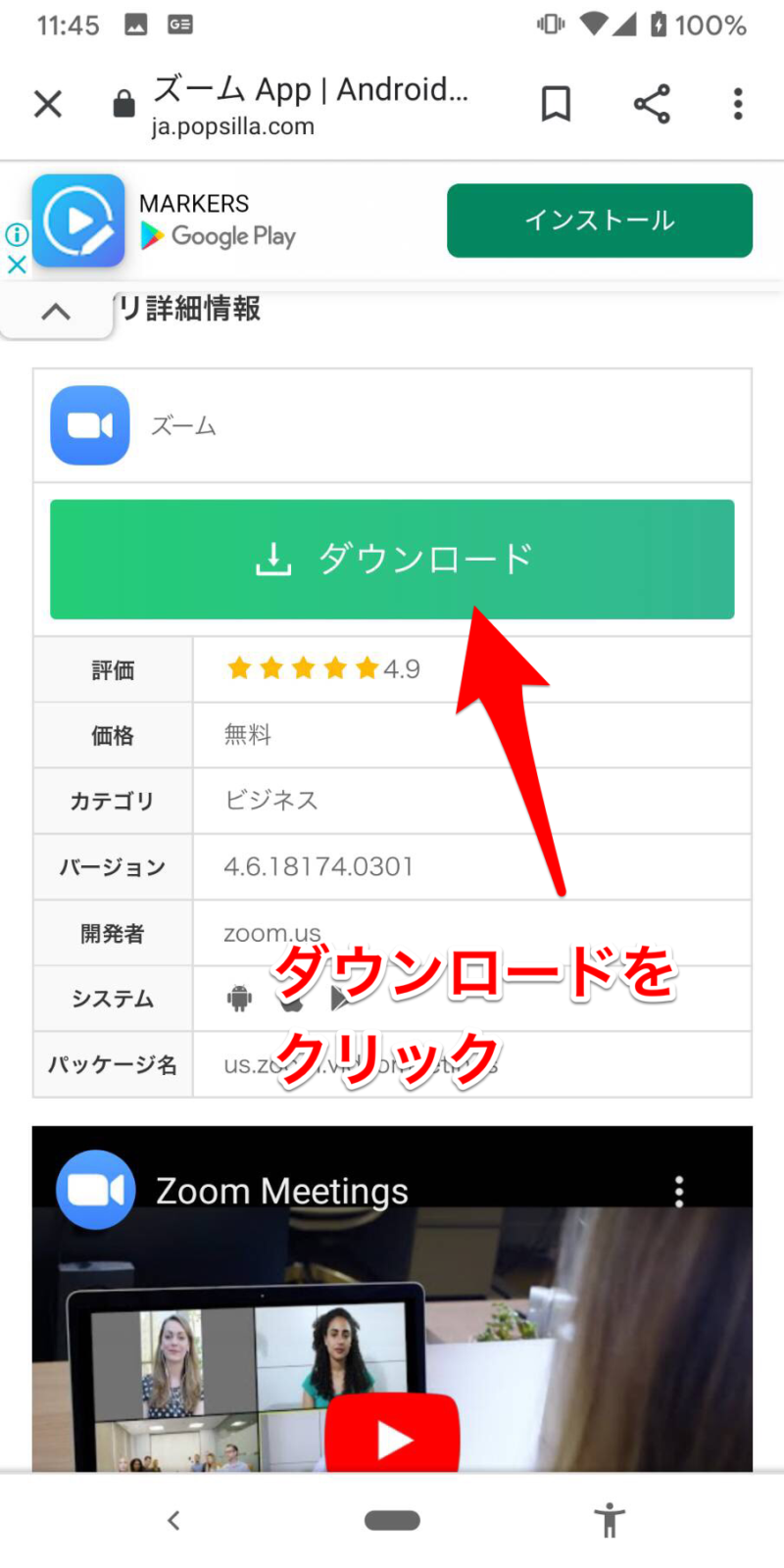
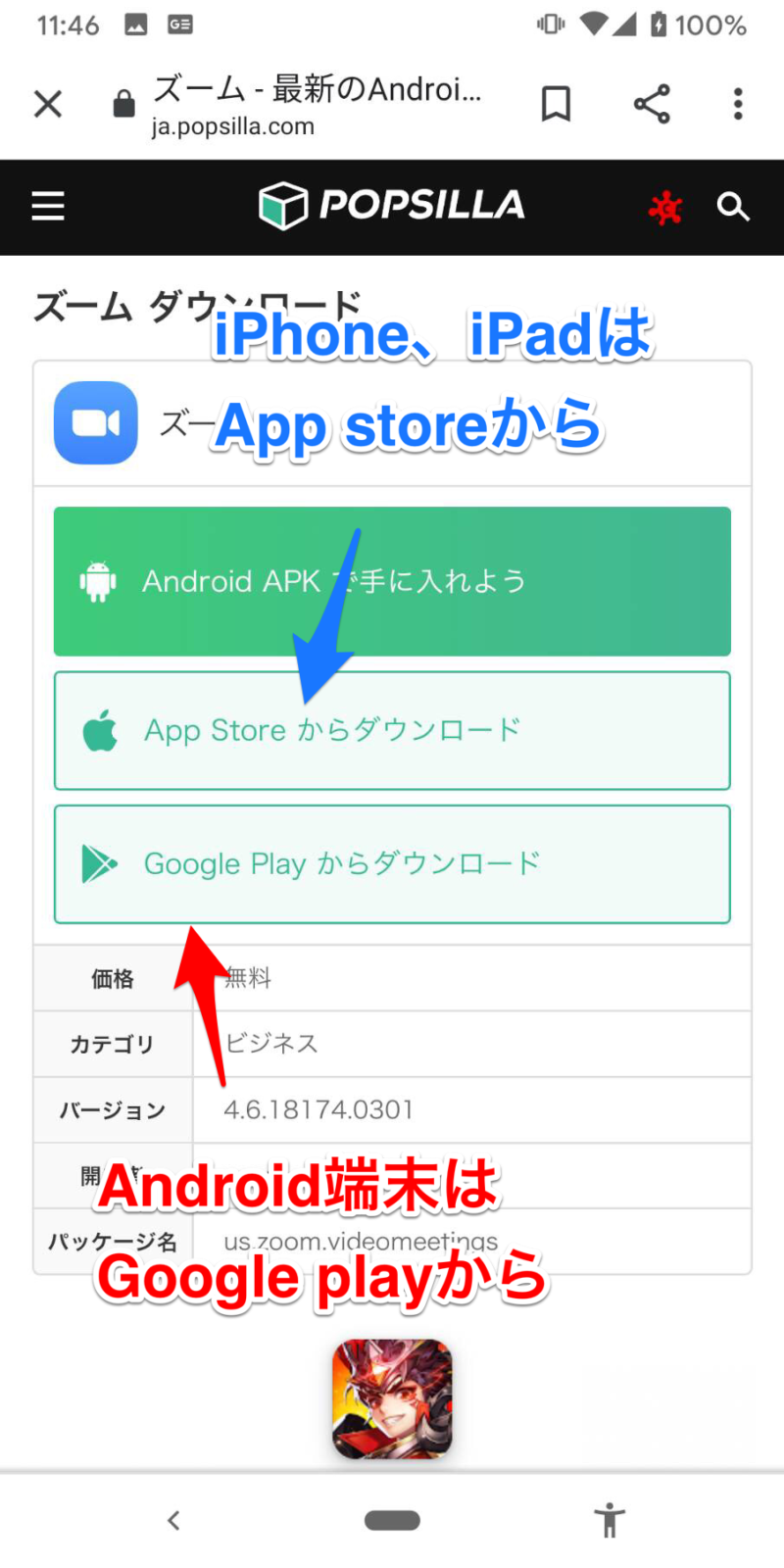
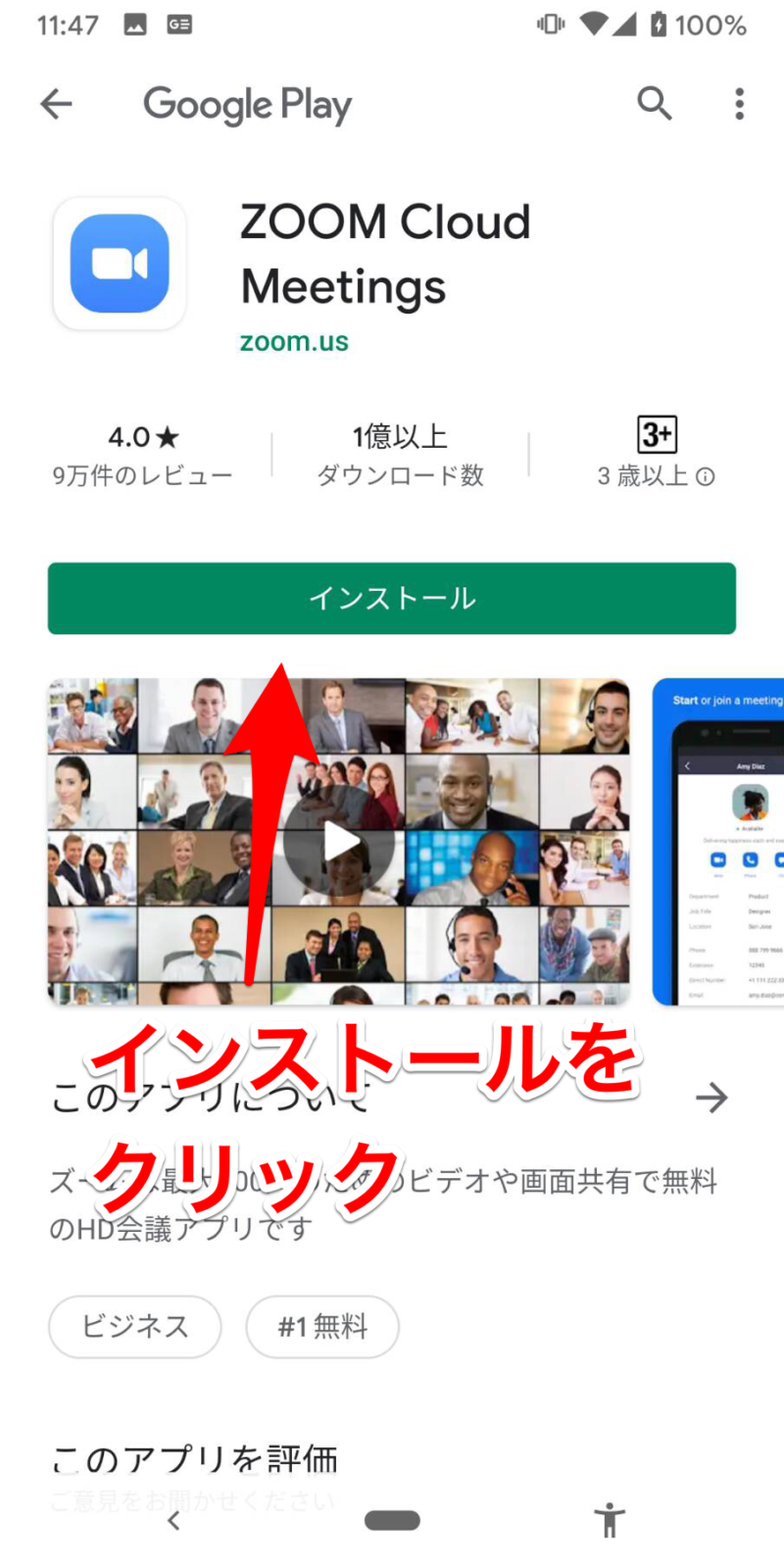
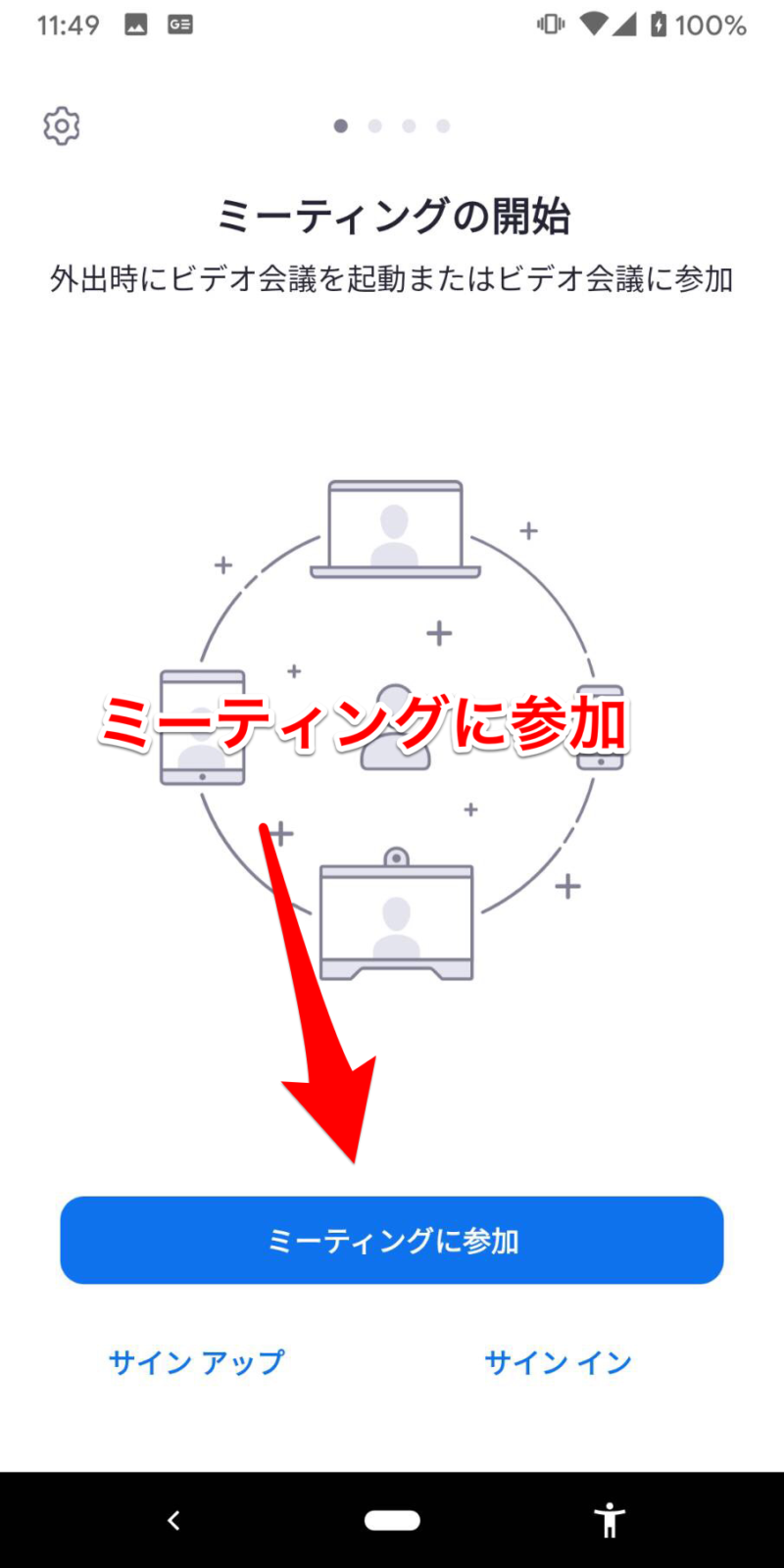
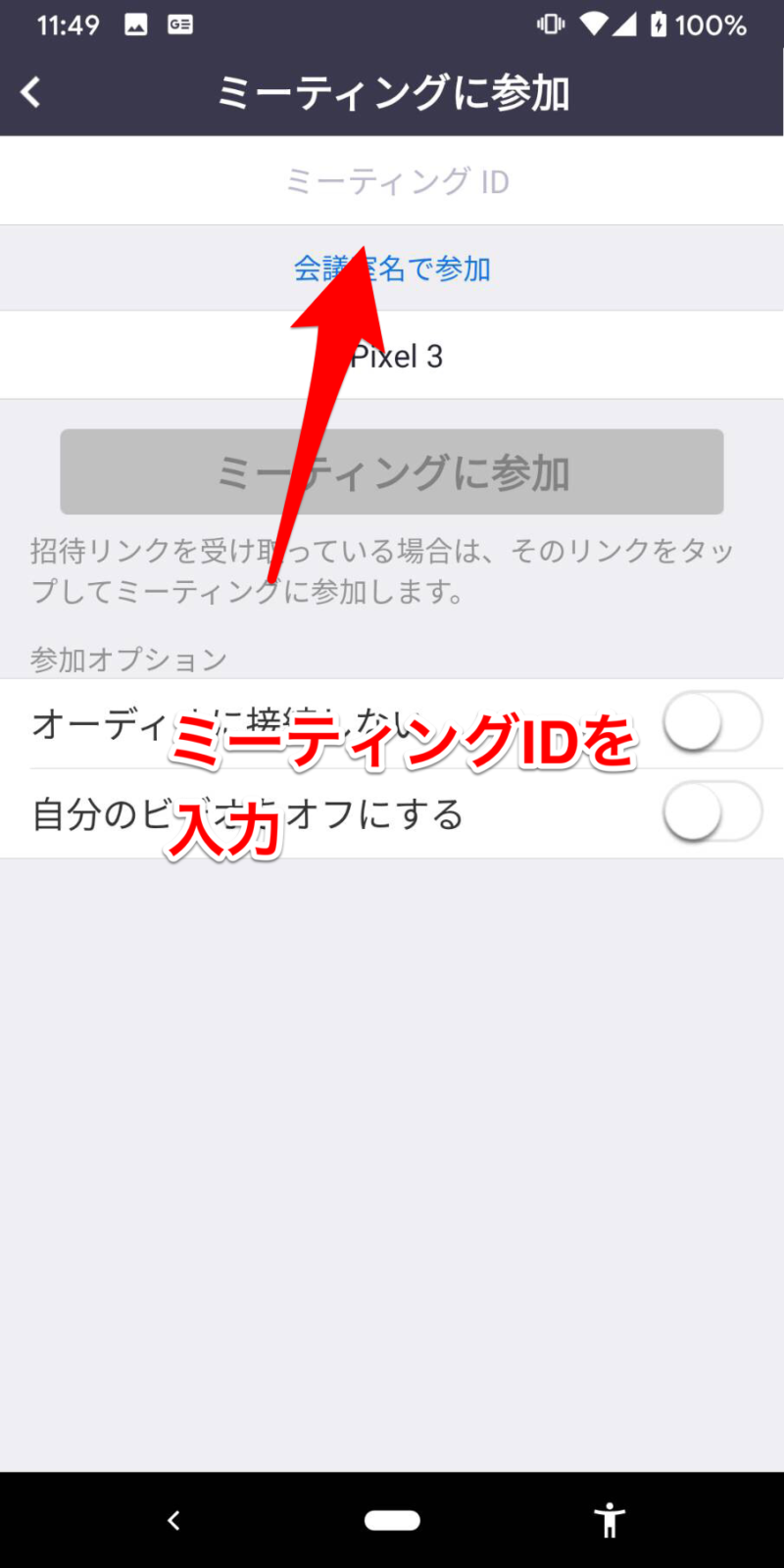
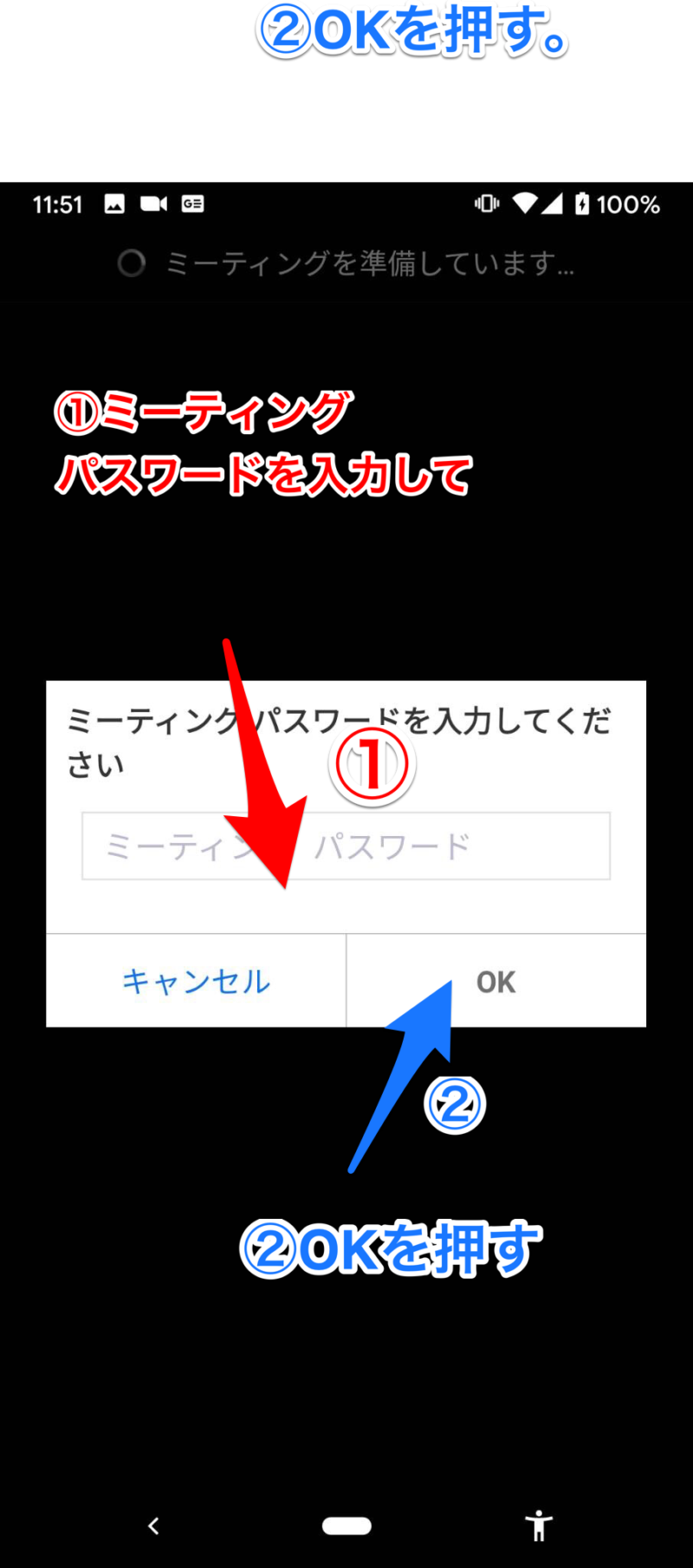
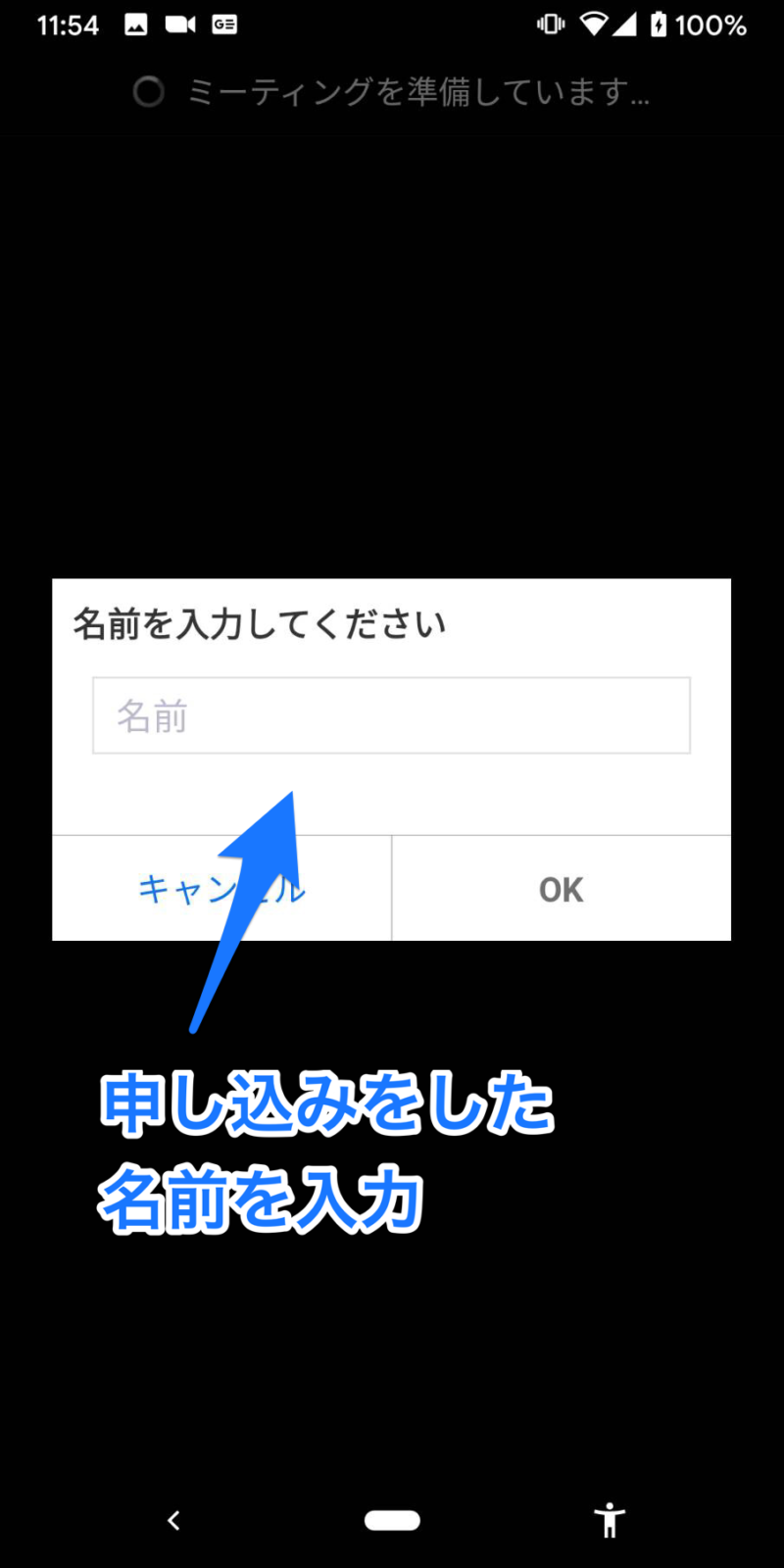
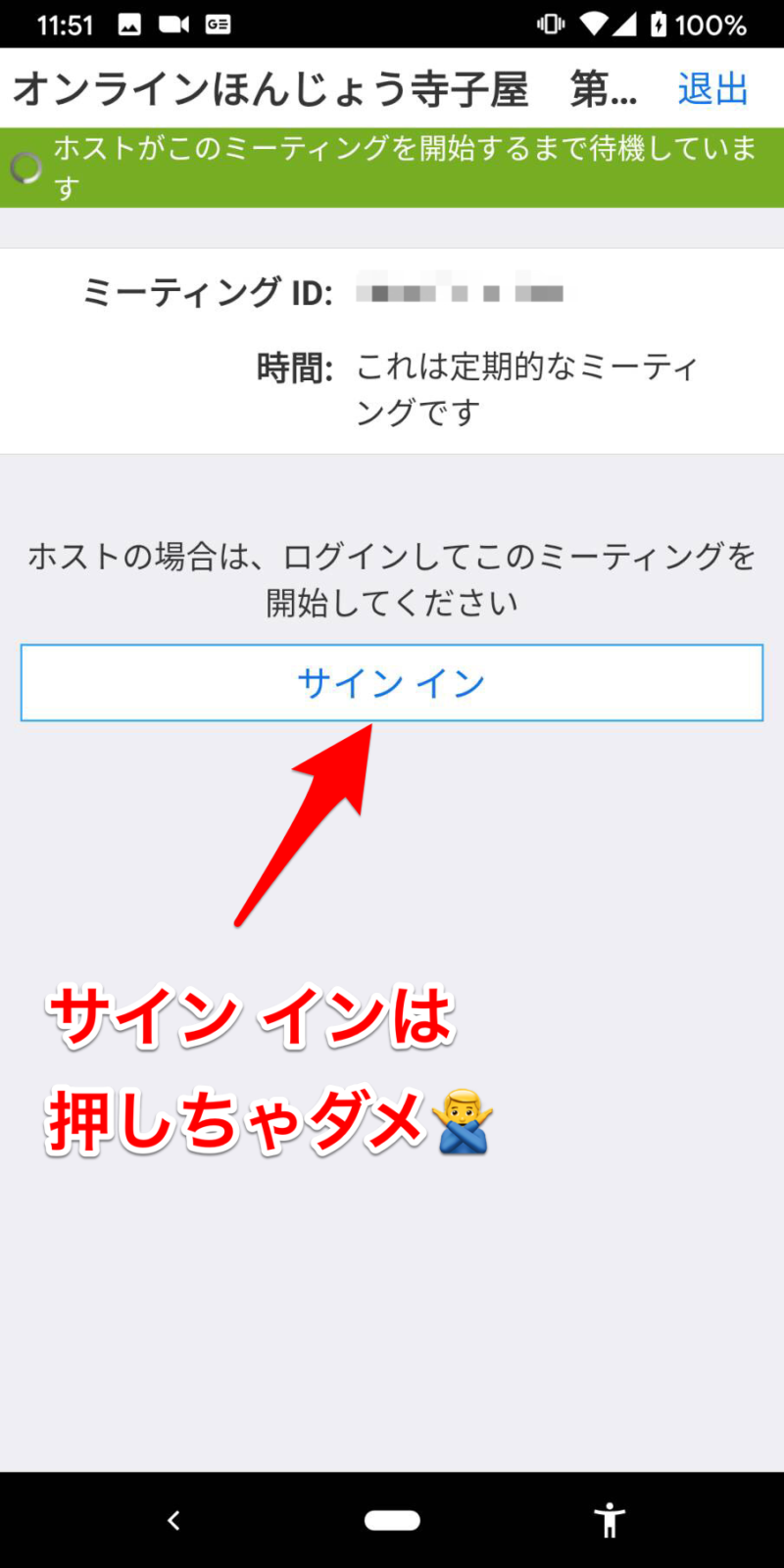
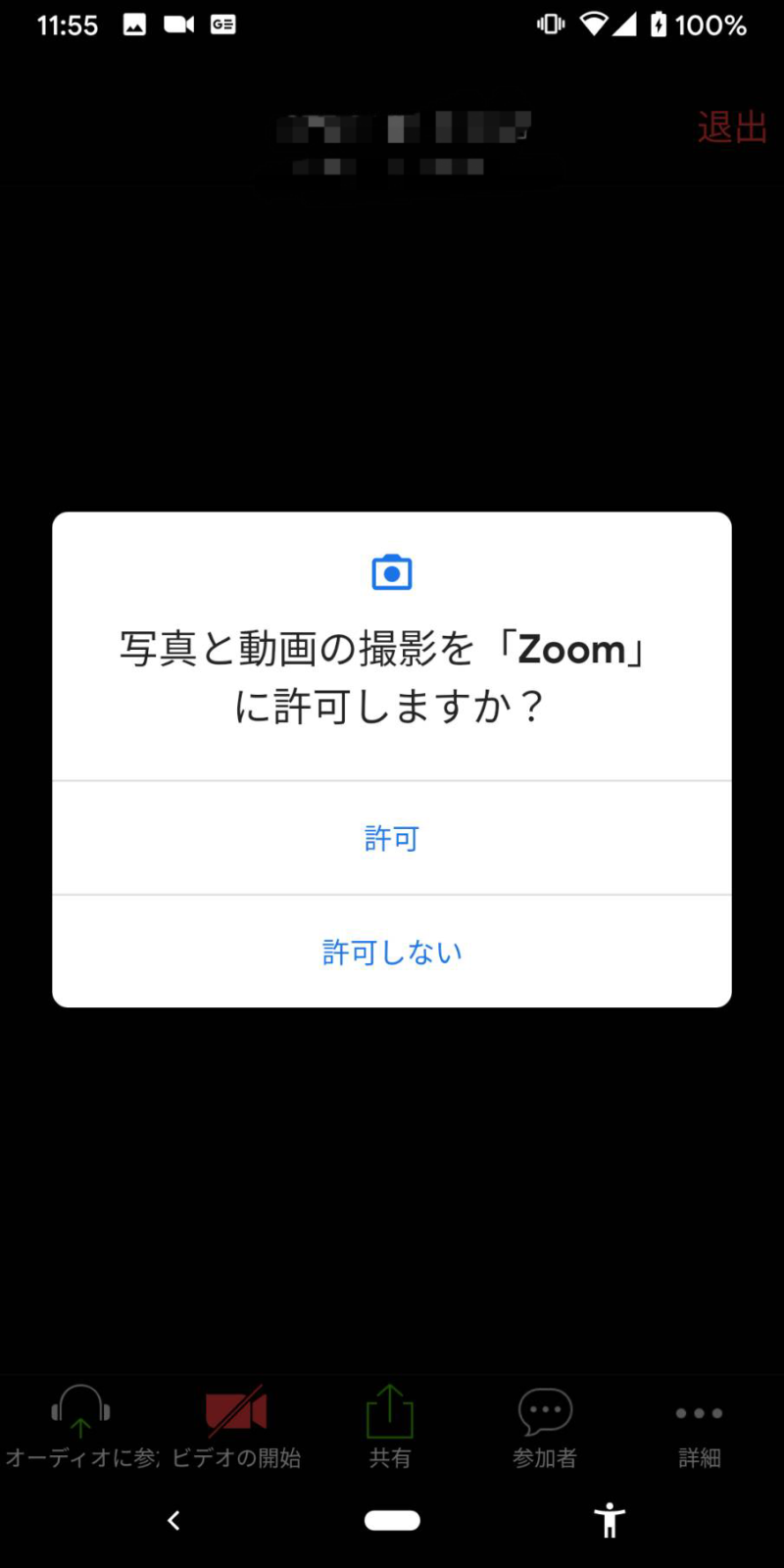
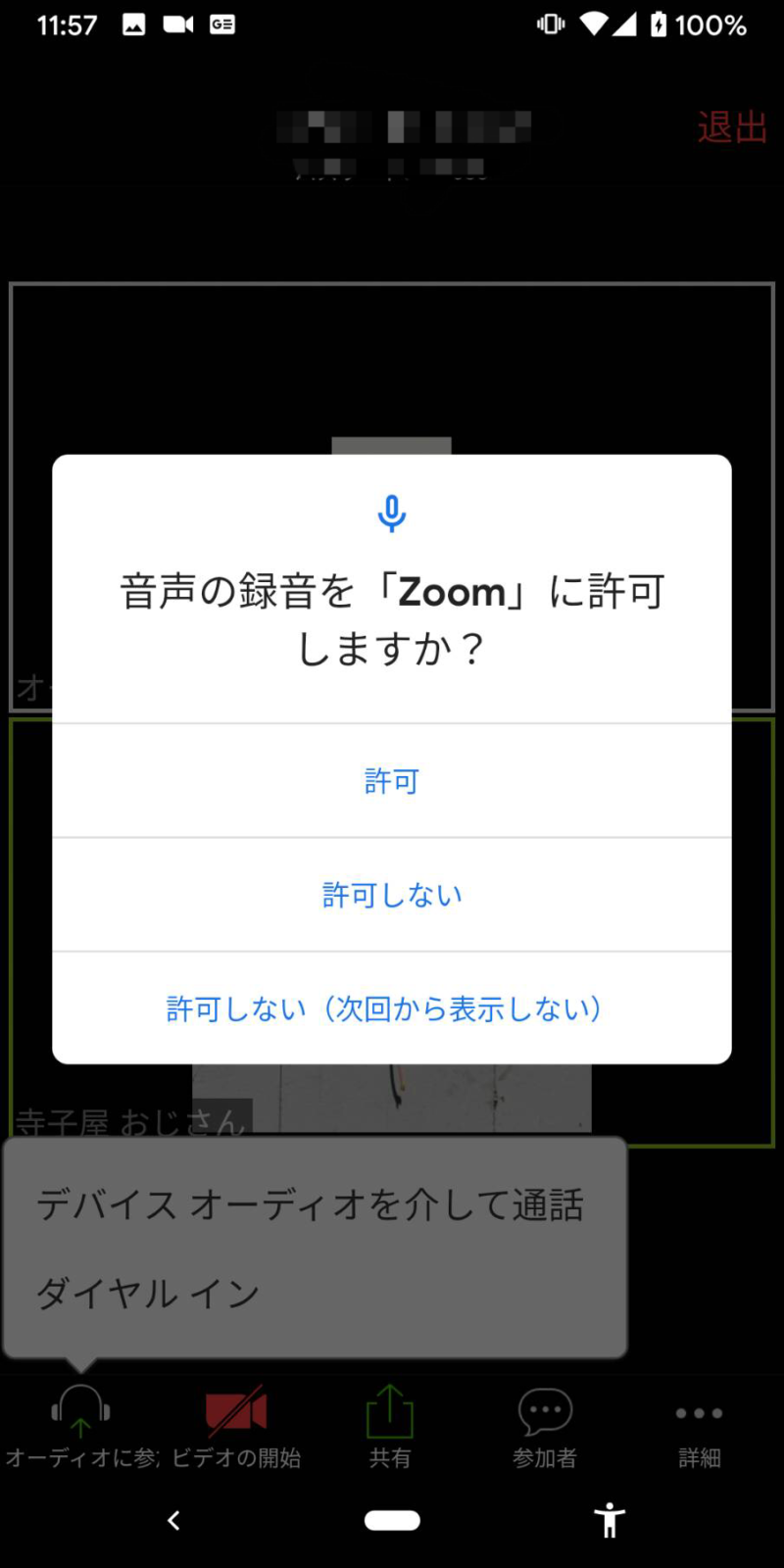
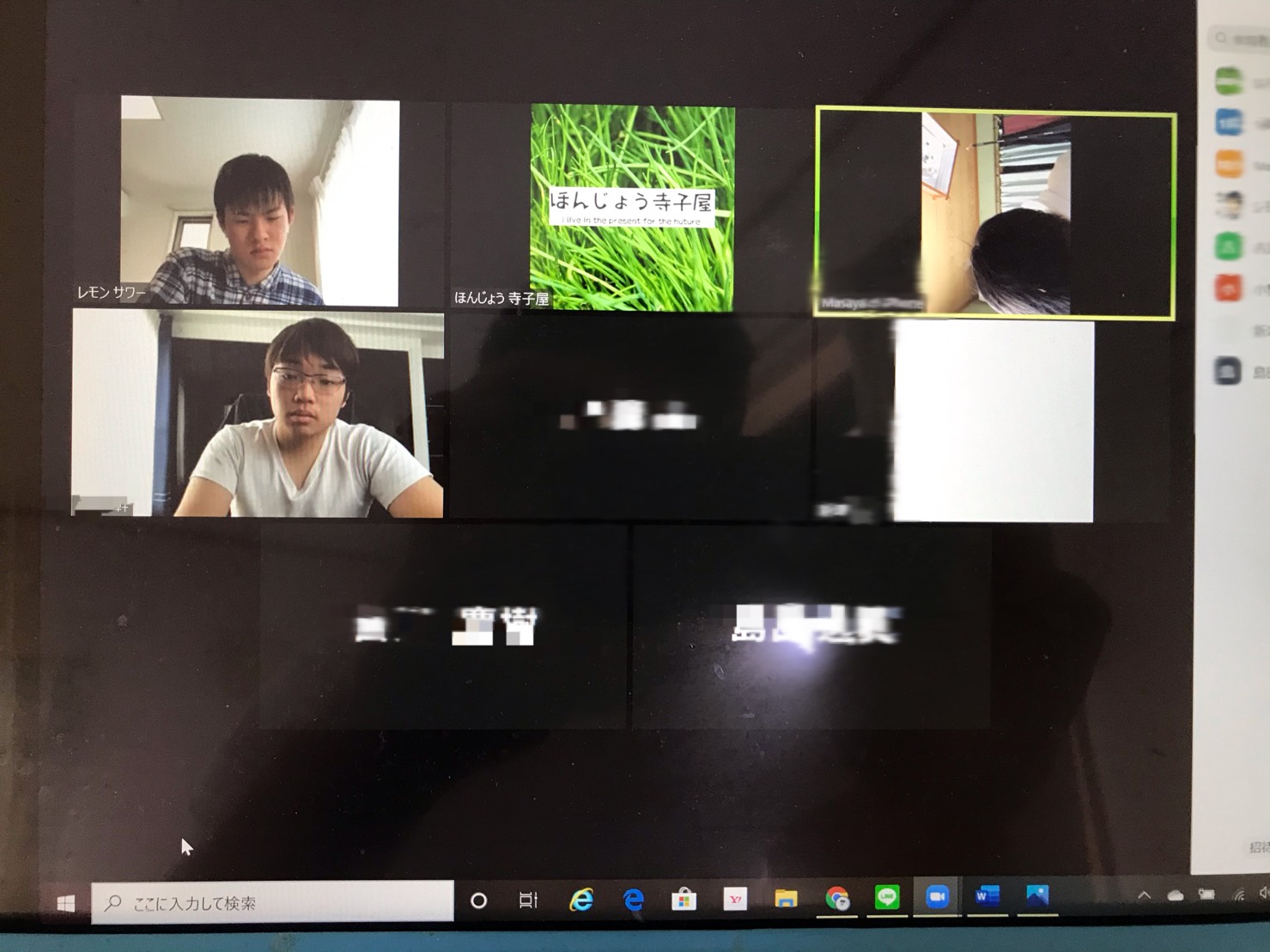

コメント